
動画配信サービスは、再生機能が便利かつ充実していて当たり前。
U-NEXTで動画を再生してみて「良かった♪」と思ったのが、「直観的に操作できる」ところと「便利機能が詰まっている」ところです。具体的には、
ですね。
ここでは、U-NEXTの再生画面の操作を、ブラウザとスマホアプリごとに一部図解で紹介します。
| 視聴環境 | ブラウザ | アプリ |
|---|---|---|
| 倍速再生 | 0.6倍、1.0倍、1.4倍、1.8倍 | 0.6倍、1.0倍、1.4倍、1.8倍 |
| スキップ | 10秒戻す・30秒進む | 10秒戻す・30秒進む |
| シークバーでスキップ (10秒単位) | ○(サムネイルプレビューあり) | △(サムネイルプレビューなし) |
| 連続再生 | ○(再生中に設定) | △(再生前に設定) |
| 画面の縦横変更 | × | ○ |
| エピソード再生 | ○ | ○ |
| 画質変更 | ○(再生中に変更) | △(再生前に変更) |
| 字幕吹替変更 | ○(再生中に変更) | △(再生前に変更) |
せっかくなので、ブラウザとスマホの再生ボタンなど配置を、画像で確認してみましょう。
ブラウザ
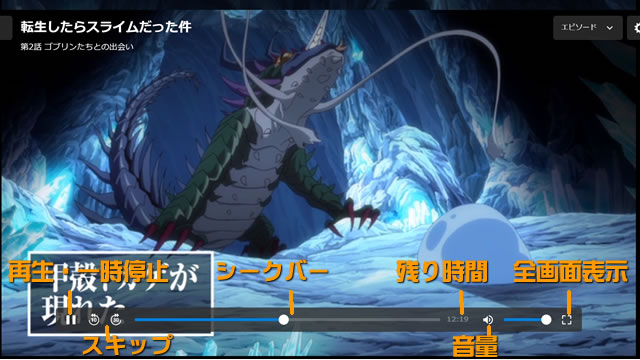
画面右上の設定ボタンをクリックすると、再生環境を好みに調整できます(下の画像)。
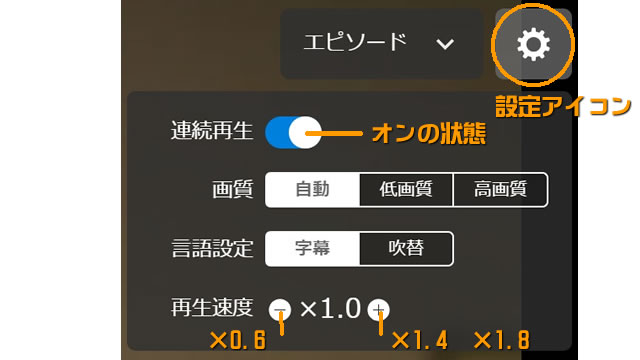
スマホ
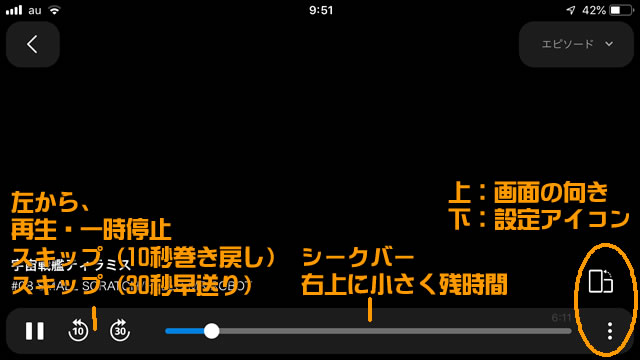
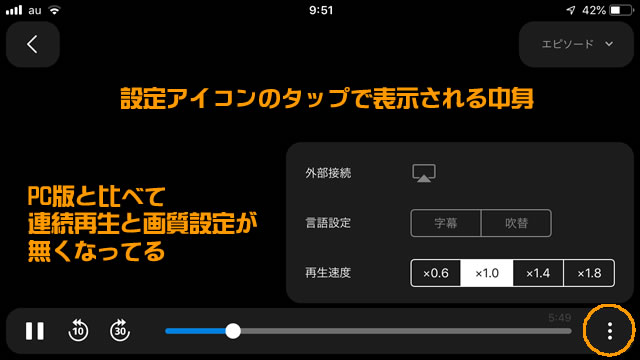
スマホアプリ版の操作関連ボタンは、画面下に集約されてて使いやすくなってます。
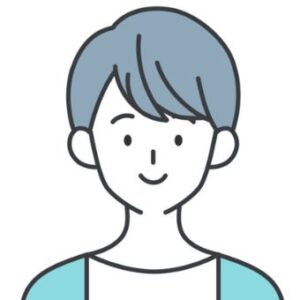
再生速度(倍速再生)は4段階に変えられる
再生速度は、
- 0.6倍(スロー再生
- 1.0倍(等倍速)
- 1.4倍(早送り)
- 1.8倍(早送り)
の4段階から選べます。実際に使ってみた印象としては、
0.6倍速
英語の発音は聞き取りやすくなるので、リスニングやシャドーイングに最適です。
1.0倍速
1.4倍速
英単語も知ってる単語なら聞き取れる。
時短で見れるからオススメです。
1.8倍速
急いでストーリーを追いかけたいときに使いましょう。
動画を再生しながら再生速度を変えられるので、じっくり見たい部分や飛ばし見してOKなシーンで使い分けることができますよ。
メモ
連続再生でストーリー全話を自動再生できる
ドラマやアニメなど1クール12話構成の作品は、次の話を検索して再生するのが面倒ですよね。
U-NEXTには連続再生機能がついているので、最終話まで一気に再生できるんですよ。
連続再生とは
第1話の視聴後に第2話が、第9話のあとに第10話といった具合です。
各話を見終わったつど、いちいち作品検索しなくてもいいから地味に便利です。
設定方法は、
【ブラウザ】
作品再生中に、設定ボタンから連続再生をオンにする。
【スマホアプリ】
再生前に、メニュー画面で設定をします。
「設定サポート」→「プレーヤー設定」でオンオフ切り替えができるんだ。
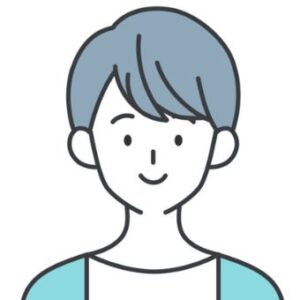
エピソード再生
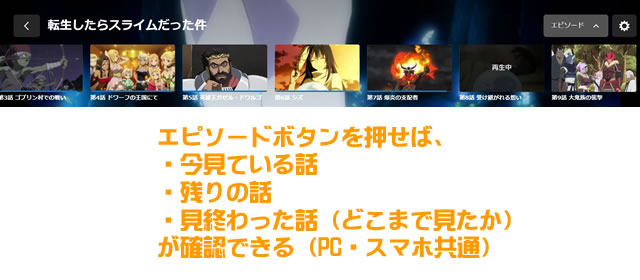
エピソード再生とは、連続するストーリーの中を何話も戻ったり進んだりすることができる機能のこと。
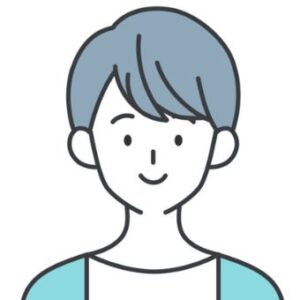
例えば、12話構成の作品を見ているときに伏線が回収されたとします。
「あれ?この伏線はどこに張られてたんだっけ?」
というとき、めぼしを付けてワンタップ(クリック)でその話にひとっ飛び!
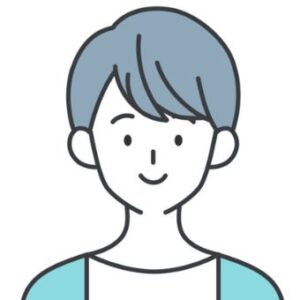
さらには、
- 今見てるのは何話?
- この先、あと何話残ってる?
- 過去話をどこまで再生したか
が一目で分かるようになっているので、「ここからどう話が展開するのかな?」とか「あのあたりでストーリーは終了かな?」など話の先を予想するのにも役立ったりします。
スキップ機能(早送りと巻き戻し)
1クリック(タップ)で、場面をスキップするための機能です。
U-NEXTのスキップ機能は
- 10秒巻き戻し
- 30秒早送り
の2種類です。
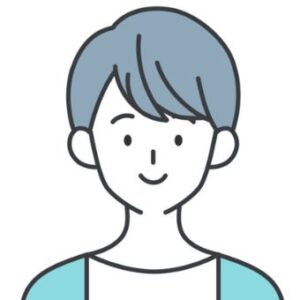
シークバーでスキップする
シークバー(スライダー)をマウスでスライドすると、指定したシーンに飛ぶことができます。(10秒単位で選択可能)。
シークバーのスライド中は、飛び先シーンを選びやすいようにサムネイル画像が小窓で表示されるけれども、再生が止まります。
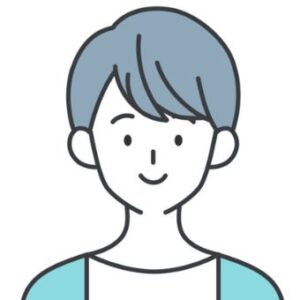
ただし、スマホアプリには再生したままでのプレビュー機能がないのが残念。
画質変更
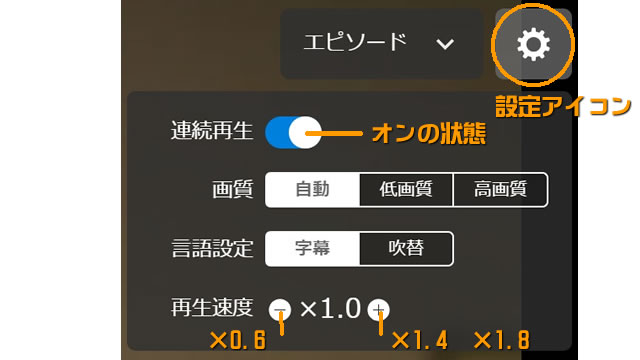
U-NEXTは、再生中に画質が変えられます。
- 低画質
- 高画質
- 自動
の3つから選ぶことができ、最初は「自動」が設定されています。
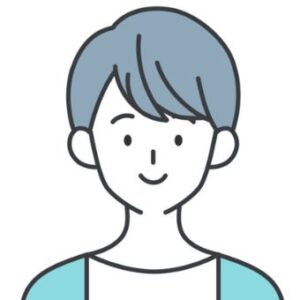
スマホアプリは、再生前に設定が必要。
「設定サポート」→「プレーヤー設定」で4GとWi-Fiのそれぞれを最低画質・低画質・高画質から選ぶようになっています。
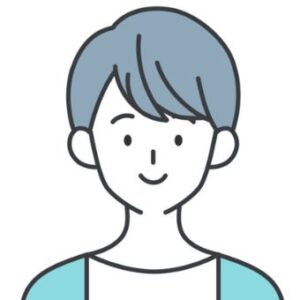
再生しながら字幕と吹き替えを変更できる
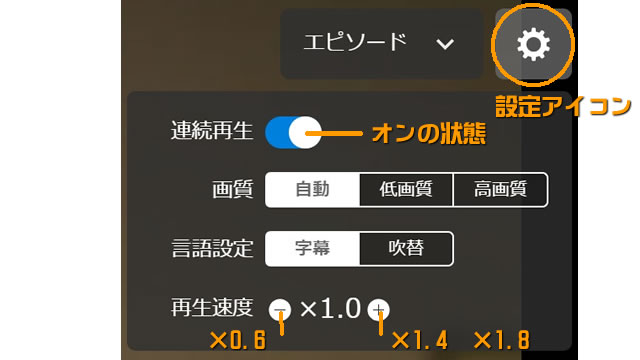
「英語作品の鑑賞中に、字幕と吹き替えを変更したい!」
U-NEXTなら、動画の再生途中に音声(字幕・吹き替え)が変えられます。
ただし、すべての動画でできるワケじゃなく、字幕と吹き替えの両対応している洋画・海外ドラマのみ有効です。
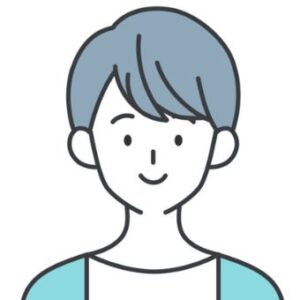
U-NEXTで動画のスクショの撮り方
U-NEXTでは、スマホでスクショを撮ることはできません。
撮影の操作をすると、映像が真っ黒になる仕様です。
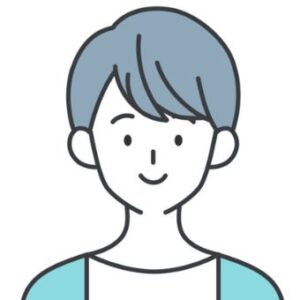
けれども、パソコンで再生中の動画は、画面をキャプチャできます!
PCでスクショを取る方法
- キーボードの「Print Screen」キーを押す
- google chromeの拡張機能を使う(Awesome screenshotが使いやすい!)
どちらの方法も画面のすべてを記録するので、作品以外の部分をカットする作業が必要になります。
Awesome screenshotは、撮影→加工(切り抜き)→保存をひとまとめでできるので便利ですよ。
